The featured-packed macOS Catalina latest update has been released by Apple and this time its called 'macOS Catalina 10.15.4 (Build # 19E287)'.Apple has also released Safari v13.1 web browser update and as well as latest iCloud v10.9.3 for Windows 10 and all new iCloud v7.18 for Windows 7 and Windows 8 operating systems. All these latest software and system updates are free and instantly. Download macOS Catalina for Mac to extend your workspace and expand your creativity with macOS Catalina (10.15). MacOS Catalina has had 1 updates within the past 6 months. Windows 10 Mac OS Theme is HERE! Easy tutorial on how to get Mac OS theme for windows 10 by Anshul Singh and will make windows look like Mac! This is the BES.
Apple has recently made its latest macOS update i.e. macOS 10.15 official for the Mac users. The latest version of the macOS is called macOS Catalina. This is the 16th edition of Apple’s macOS which is by far the biggest update from the company. This update brings a lot of new features to Mac systems which is why it has become the best macOS update till date.
Apple first announced the Catalina update during the World Wide Developers Conference 2019 which is finally available for the public. Apple had released the developers’ version of this macOS as well. After receiving positive feedback from the testers and developers, the giant decided to come up with the stable public version.
The new macOS update brings a lot of improvements to the overall performance of the system including a bunch of new and advanced features to have a different experience of working on your years older system. It lets you connect your existing system with an external screen or you can even connect your iPad to the system with the new functionality introduced with the Catalina update.
If you are amazed to see the bunch of new features of the new macOS Catalina update, but feeling upset for not having a Mac system, then you don’t have to worry about it. You can even install macOS 10.15 Catalina on a Windows PC with VirtualBox. Yes, it is quite easy and you can have the same feeling of using a mac system on your Windows PC.
To help you out with this, we have prepared a detailed installation guide for you. The following installation guide will provide all the necessary instructions that you have to follow to install macOS Catalina on a Windows system.
We will guide you through the process by providing step by step guidelines so that even a non-technical person can also install this latest macOS on his respective Windows PC system.
Without further ado, let’s get on to the installation guide now!
Table of Contents - Article Hierarchy
- Step 1: Download Required System Files and Software
Step 1: Download Required System Files and Software
Before we jump on to the installation process of the new macOS, there are a few software and files you need to download and configure in your Windows PC. The following files and software need to be downloaded first. So, the first thing you need to do is downloading all the required files on a Windows PC.

1. Virtual Box
Virtual Box is an Open Source platform which is also known as Virtualization program. This program supports all types of guests operating system. You can run a different Operating System on a different environment using this software.
To install macOS Catalina, you must download the latest version of the VirtualBox software on your Windows PC. The purpose of this software is to create a Virtual Machine on an existing system where you can run Linux, Mac and other Operating Systems separately.
With the same software, you can run two different Operating Systems simultaneously on a single PC system. You can run Windows 10 and macOS on a single Windows PC as well and can share files between these two systems just like you are using two separate PCs. You can download the latest version of VirtualBox software from the below-given link.
2. VirtualBox Extension Pack
VirtualBox Extension Pack is a support software for VirtualBox. It’s a package of useful tools provided by Oracle to fix the issues of VirtualBox while using on a respective system. This extension pack is highly useful while using the mouse or keyboard of the new system.
There were many users who have been facing mouse and keypad related issues with the VirtualBox. To fix such issues, they have designed a new package with all the tools. So you have to download the VirtualBox Extension Pack along with the VirtualBox’s setup. You can get it from the below link.
3. macOS 10.15 Catalina ISO Image
Just like any other PC system, you need to have an ISO image of the respective Operating System to install on a new machine. If you want to install the Catalina update on your Windows PC, then you must get a copy of macOS 10.15 Catalina ISO Image.
Fortunately, there are hundreds of sources available online to get an ISO Image file of the macOS Catalina update. However, they do not guarantee to work with the VirtualBox machine. For that, we would like you to create your own ISO Image of the update.
If you do not know how to create an ISO Image, then we will guide you to prepare it on your own in this article in the next part. Keep on reading!
WinRar Software
Most PC users have this software installed as it is very useful and an essential tool to compress and unzip the .zip extension files. You can get the latest version of this software from its official website or from any known source online.
These much things are required in order to install macOS 10.15 Catalina on a Windows PC. Since you are a beginner and don’t know about creating an ISO Image of the Catalina update, then here we have prepared a detailed step by step tutorial to help you create it.
Step 2: How to Create macOS 10.15 Catalina ISO Image?
Step 1: Download macOS Catalina from App Store
Apple has made the macOS 10.15 Catalina update official for everyone. You can easily get it installed or downloaded on a respective mac system from the official App Store.
To check for the new update, go ahead and click the Apple icon from the upper left side and select Check for the Software update. The system will check for the new update, soon it will pop up a message saying a new Catalina update is ready for your system.
You would be asked to upgrade your system by clicking on to the upgrade now button. Click on to the given button and the downloading process of the setup file will begin. The update weighs more than 8 GB, make sure you have a high-speed Internet connection.
Wait for the download process to finish. Soon, the update will be downloaded and the setup file of the update will rest in the Applications folder. Do not upgrade your system if you do not wish to. We are just creating an ISO Image of the Catalina update so you don’t need to upgrade your system now!
Step 2:
Now, go to the Applications folder where you could see the Catalina update’s setup file.
Step 3:
Select the Catalina Setup icon and right click on it. From the given menu, select Show Package Contents.
Step 4:
You would be presented with all the contents associated with the update. You need to go to Resources and find createinstallmedia file from the contents page.
Step 5:
Keep everything as it is for now. Launch Terminal Window from the Applications folder. Go to Applications and then Select Utilities to launch Terminal Window.
Step 6:
Mac Os Catalina Iso Download For Windows 10
Type sudo and then space bar, come back to the Contents window and drag and drop the createinstallmedia file to the Terminal window. The Terminal Window will show you the texts of the file.
Step 7.
Once you see the texts of the media file, type in volume and spacebar. This will show you a full string with “sudo [auto-populated string] –volume “
Step 8:
Now, insert a USB Flash drive to your system. Make sure the flash drive has at least 12 GB of free space.
Step 9:
Go to the Finder window and locate the flash drive. Drag and drop the flash drive to the Terminal Window. You can now pre-populate it using the command window.
Step 10:
Press return key and from your keyboard, you will be asked to enter the password for the machine. After that, press Y and again press Return to continue with the process.
The Terminal Window will show you the process of erasing or formatting the selected drive. The system will start copying the data of macOS Catalina to the flash drive. It will take some time to finish. The bootable drive saves the file of Catalina macOS with.ISO file i.e. ISO Image.
That’s all you have to do to create an ISO Image of macOS 10.15 Catalina update. You can now use this ISO image to install this update on your Mac system or on a Windows system with the help of VirtualBox.
Step 3: Install VirtualBox and VirtualBox Extension Pack
The next thing you need to do is installing the required software on your Windows system. Make sure you are installing the latest version of the respective software so that you can avoid potential errors and bug related issues during the process.
Go to the Downloaded file of VirtualBox. Double click on to it and unzip the file. Setup file will be there, you need to double click on to the Setup file to start the installation process.
Mac Os Catalina Theme For Windows 10 Free Download

Click on to the Next button to proceed further with the installation process.
After that, you need to follow the same process to install the VirtualBox Extension Pack to your system. Follow the same thing, unzip the folder, double click the setup file and install the package.
Step 4: Create a Virtual Machine
We are almost ready to install the new macOS on a Windows system. We have the ISO image ready and the required software ready to handle the installation process.
To install the ISO Image, we have to create a new Virtual Machine within your Windows system. The following steps will show you how you can create a new Virtual Machine.
Step 1:
Go to the Start menu and search for the Virtual Machine software. Click on to the icon and launch the software on your system.
Step 2:
Now, go to the top of the VirtualBox window and select the New button. This will open up an instructional window or wizard that will help you create a new Virtual Machine.
Step 3:
The Wizard will ask you to add some details about the new Virtual Machine. Make sure to enter the following details when asked by the system.
Create a Virtual Machine
- Name: macOS Catalina
- Machine Folder:
- Type: macOS
- Version: macOS 10.13 High Sierra
- RAM: 4GB (Even if your system has 8GB of RAM, set it to 4GB)
Step 4:
Now, the next step will ask you which drive you would like to use to create a new Virtual Machine. You will be presented with three options in the Hard Disk Window.
Make sure you select the second option i.e. Create a Virtual hard disk now. While creating a new hard disk for this new virtual machine, make sure you set the storage to 100GB.
Step 5:
Also, locate the file of the Catalina os. Browse the “macOS 10.15 Catalina.vmdk” file and then click Create option.
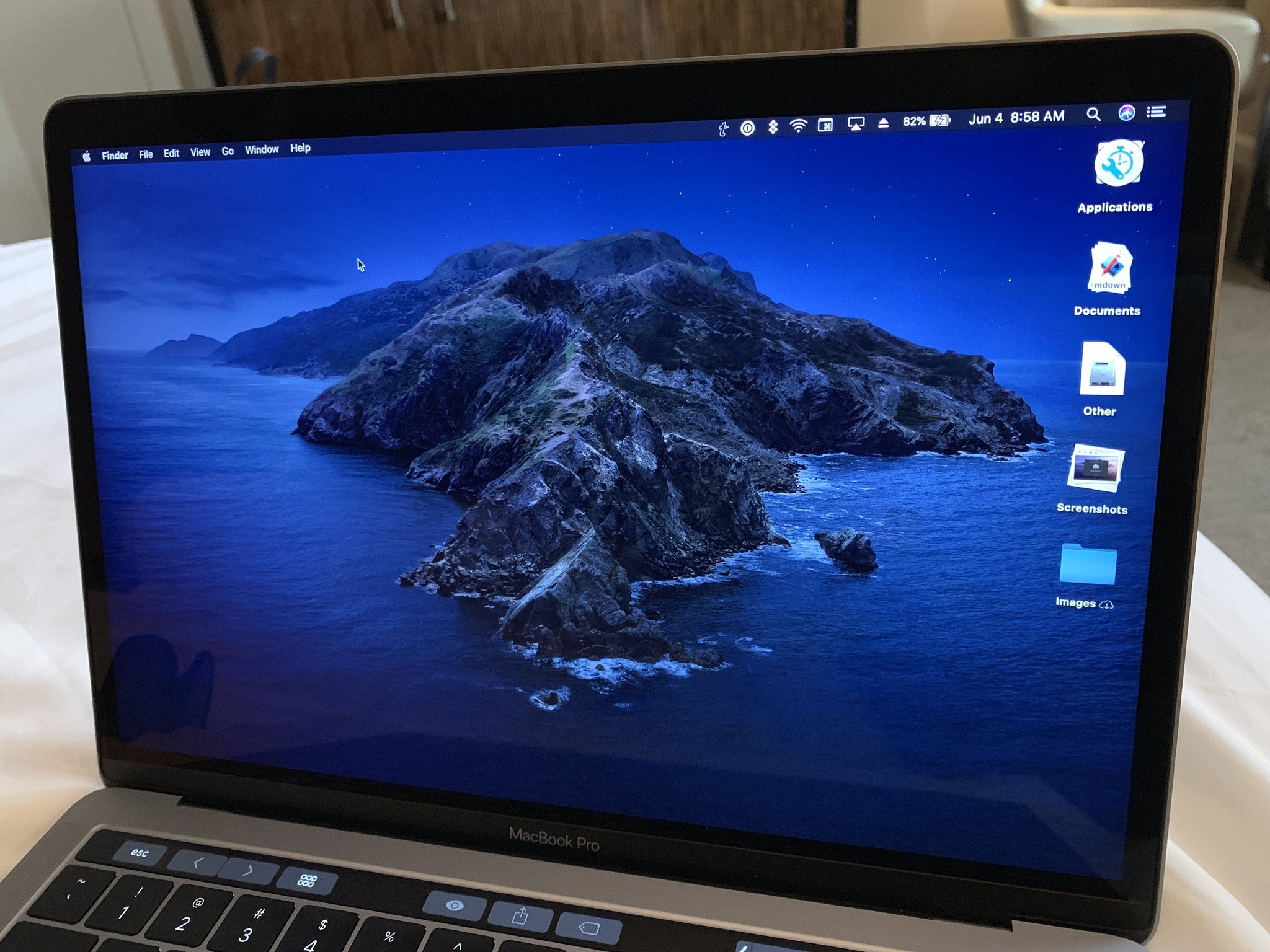
Now, the next step is to edit the existing settings of the VirtualBox.
Step 5: Change VirtualBox Settings
We have created a new Virtual Machine. The new machine needs to match up with the system requirements of macOS Catalina. For that, you have to change some settings into the VirtualBox.
To do so, go to the Settings section and then select System from the left sidebar. System Window will show you three Sections from which you need to select Motherboard option.
From here, you need to tick the box with Enable EFI and from the Chipset select PIIX3. You can follow the image to understand it better. Click the Ok button after that.
After this, click the Processor section and increase the amount of core to 2. Also, tick the ‘Enable PAE/NX’ option and then click the Ok button.
Now, select Display option from the left sidebar. Select the Screen tab and set the video memory to 128MB and Graphics controller VMSVGA. These are the ideal requirements to run the Catalina update. Click Ok button.
After this, select USB option from the left sidebar and then tick mark the USB 3.0 controller. Click Ok button after that.
That’s all about the required Settings to run Catalina macOS update on the newly created Virtual Machine. Make sure you follow all the instructions well and have made all the given changes to the Virtual Machine.
Step 6: Adding of an ISO Image
Now, select Storage option from the left sidebar of the VirtualBox window. Click on to the icon CD/ DVD and locate the Catalina.iso image. Click Ok button. This will load the iso image of Catalina to the new Virtual Machine.
In the same Storage window, you will see Add Virtual Storage Disk button. You will be given three options there from which you need to select Choose existing disk. This is the same disk of the Catalina.iso image.
You will see a new disk named with VirtualBox Boot.vmdk under the Catalina.iso disk. Click Ok button.
Step 7: Adding of Extra Codes
Now, to finish the process you need to add some extra codes using the Command Prompt Window of the Windows system. Close down Virtual box and then start following these steps.
Go to the Start menu and type in CMD and press Enter key. This will open Command Prompt Window on your computer screen. Make sure you launch it with Run as Administrator. You can right click on to the option to select this feature.
Follow below given commands and enter them or copy-paste them to the command prompt window. Make sure you change or edit the VMname from these commands lines to your system name.
- cd “C:Program FilesOracleVirtualBox”
- VBoxManage.exe modifyvm “Your VM Name” –cpuidset 00000001 000106e5 00100800 0098e3fd bfebfbff
- VBoxManage setextradata “Your VM Name” “VBoxInternal/Devices/efi/0/Config/DmiSystemProduct” “iMac11,3”
- VBoxManage setextradata “Your VM Name” “VBoxInternal/Devices/efi/0/Config/DmiSystemVersion” “1.0”
- VBoxManage setextradata “Your VM Name” “VBoxInternal/Devices/efi/0/Config/DmiBoardProduct” “Iloveapple”
- VBoxManage setextradata “Your VM Name” “VBoxInternal/Devices/smc/0/Config/DeviceKey” “ourhardworkbythesewordsguardedpleasedontsteal(c)AppleComputerInc”
- VBoxManage setextradata “Your VM Name” “VBoxInternal/Devices/smc/0/Config/GetKeyFromRealSMC” 1
Step 8: Installing macOS Catalina on a Windows PC
Relaunch Virtual Box and click on to the Start button which is at the left corner. By clicking on to the Start button, the VirtualBox will enable the newly created Virtual Machine.
You would be presented with the macOS Utilities menu from which you need to select the Disk Utility option. Select this option and then click the Continue button.
From the Disk Utility Window, select VBOX Virtual Disk from the left sidebar and then change the Format to “Mac OS Extended (HFS)” from the drop-down menu.
Now, you should be able to install Catalina update to the VirtualBox. The installation process will begin itself and you will have to wait for a few minutes.
Once everything is done, your system will be rebooted. After that, launch Virtual Machine and select Storage option. Remove Catalina.iso from the Disk types.
Now, you have to enter the Shell mode to start the new Operating System. Turn on the Virtual Machine and press the Esc button. A command prompt like window will be presented. You have to enter this command: “install.nsh” and then press the Enter button.
After entering this command, your setup and installation of the new macOS Catalina update are done. Your system will ask for the reboot for once.
Step 9: Run the macOS Catalina on a Windows system
If you have followed all of the above given steps and guidelines correctly, you should be able to start using the mac system on a Windows PC. Go to the VirtualBox and launch the newly created Virtual Machine. Your system will be running on macOS now.
Since we have installed a fresh copy of the macOS Catalina update, you will have to setup the new macOS first, just like you own a new Macbook or etc.
Final Words:
Installing a macOS 10.15 Catalina on a Windows PC is indeed a bit tough task. It requires some basic knowledge and useful sources to get the required software and guidelines. You are fortunate enough to get everything on one single page.
Follow all the instructions, guidelines or steps and you should be able to run two different Operating Systems on a Single PC. If you have any queries or questions, you can drop them here in the comments section.




